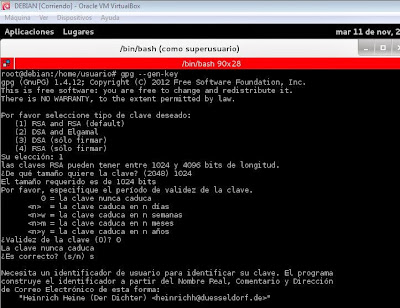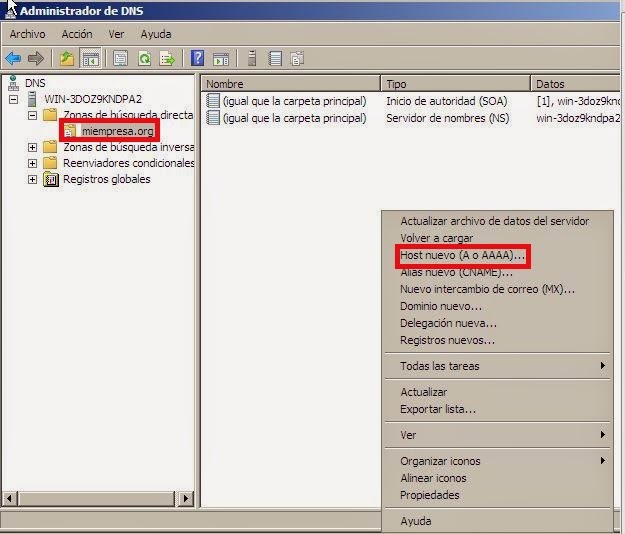INSTALACIÓN
El servicio de Nombres de Dominio nos permitirá
resolver todas las direcciones IP de nuestra red interna en el dominio
"iespoligonosur.org", así pues procederemos en este instante a
instalar dicho servicio.
Para llevar a cabo el proceso accederemos a la ventana
de Administración
del servidor, y una vez en ella nos situaremos sobre el apartado Funciones
ubicado en la zona superior izquierda de la misma, para a continuación hacer
clic sobre el enlace Agregar funciones ubicado en la zona derecha de
dicha ventana.
A continuación se mostrará la siguiente ventana, donde te da información
sobre el asistente, se pulsa el botón de Siguiente.
En la siguiente ventana, es donde se detallan las funciones que podrá
realizar nuestro equipo, activando en nuestro caso la casilla de Servidor DNS, tras lo cual pulsaremos sobre el
botón Siguiente.
En la siguiente ventana se nos informa de las características de la función
que estamos a punto de instalar, así como de los requisitos y configuraciones
que precisamos para instalar el servicio correspondiente; en dicha ventana
pulsaremos directamente sobre el botón Siguiente.
El asistente
de instalación del servicio solicitado, nos informa de que está preparado para
instalarlo con las configuraciones especificadas, así pues pulsaremos en dicha
ventana sobre el botón Instalar para
dar comienzo de modo efectivo al proceso de instalación.
El proceso de
instalación dará comienzo pues según lo previsto.
Una vez
concluido el proceso de instalación del servidor DNS, se nos informa de que
dicho proceso se ha efectuado correctamente; cerraremos el asistente de
instalación pulsando sobre el botón Cerrar en
la ventana de la imagen inferior.
De vuelta a la
ventana de Administrador
del servidor, podremos comprobar que ha sido instalado el Servidor
DNS.
Vamos a
definir la red, para ello vamos a inicio, panel de control, centro de redes y recursos compartidos,
administrar
conexiones de red, y pulsando con el botón derecho propiedades
sobre conexión
de área local, dentro de Protocolo de internet versión 4, en propiedades,
definimos la nueva red.
CONFIGURACIÓN
Nos situamos sobre el servidor para definir las zonas
directas y las zonas inversas.
Le damos al más, y situándonos sobre las zonas de búsqueda
directa, volvemos a pulsar el más, para que se nos abra la ventana para agregar
una zona nueva y pulsamos con el botón derecho del ratón y pulsamos en zona
nueva.
Sale un
asistente y en el elegimos la zona principal que es la que te viene por defecto,
y como este es el dns primario, es la que marcamos.
Definimos el
nombre de la zona, que en nuestro caso es miempresa.org
Y se sigue con el asistente, hasta que se finaliza y queda la zona creada.
Ya queda
creada la nueva zona.
Nos metemos
dentro de ella, pinchándola dos veces, para describir, los registros SOA, NS y
HOST que correspondan. El registro SOA lo dejamos como viene, además pinchando
sobre él y por defecto ya viene marcado en transferencia de zona que permite
las transferencias de zona.
En el registro
NS definimos los dos dns. Para ello pulsamos dos veces sobre él. Quitamos el
que viene por defecto y agregamos los que correspondan.
Ponemos el
nombre de dominio completo y la dirección IP que le corresponde.
Antes de
añadir los host, siguiendo el asistente creamos la zona inversa, para que
cuando marquemos el puntero herede los host que se le añadan, la forma de
hacerlo es igual que antes, siguiendo los pasos del asistente.
Elegimos la
zona principal, en la siguiente ventana la zona de búsqueda inversa para IPv4.
Definimos el
id de red 10.0.0.
Permitimos
actualizaciones dinámicas.
Y finalizamos
el asistente ya con la zona creada.
Nos ponemos
sobre cualquier parte de la zona derecha en blanco para añadir los host.
Y vamos
añadiendo los host uno a uno y poniendo la dirección que les corresponde. Y
marcando el registro del puntero, para que cuando creemos las zonas inversas se
trasladen directamente sin tenerlas que meter manualmente.
Y cuando se
haya acabado de introducir host se le da a realizado.
Ahora añadimos
al igual que hemos hecho con esta zona las siguientes, se las puede definir
como subdominios de esta zona de esa forma lo único que hay que ir añadiendo
son los host correspondientes y para ello nos vamos sobre la zona de
miempresa.org y pinchamos sobre dominio nuevo.
Y entrando en
él lo que hacemos es crear los host que correspondan y como es un subdominio de
miempresa.org, hereda tanto el registro SOA como los NS.
Al igual que
antes definimos los servidores de nombre en las zonas inversas, los host
directamente los ha heredado, no ha sido necesario meterlos.
Y lo mismo con
las otras zonas inversas.
Ahora
comprobamos que el dns funciona correctamente. Para ello nos vamos a la consola
y con nslookup,
vamos probando direcciones.
CONFIGURACIÓN DE UN DNS SECUNDARIO
Vamos ahora a
habilitar un dns secundario, para ello, abrimos otro server y le configuramos
la red, para que ambos se encuentren en la misma red, y para que no nos de
problemas deshabilitamos los firewall en ambas máquinas.
Lo más rápido
es clonar la máquina que ya tenemos creada pero no nos podemos olvidar de
reiniciar la dirección MAC de todas las tarjetas de red, para que no nos de
problemas.
Lo que hacemos
ahora es seguir el asistente como hicimos antes y lo que elegimos en esta
ocasión es la zona secundaria, en cada zona que creemos, de la misma forma a
como lo hemos hecho en el dns primario.
Ponemos el
nombre de la zona.
Ponemos la
dirección ip del dns primario y finalizamos.
Al actualizar,
vuelca todos los datos del dns primario.
Con las zonas
inversas lo hacemos igual que antes y al actualizar después de crearlas vuelca
los datos del dns primario.
Ahora nos
vamos a la terminal para comprobar a través del nslookup que todo funciona a
la perfección.
Cambiamos el
archivo SOA en el dns primario según las indicaciones del ejercicio
Y se comprueba
en el dns secundario que una vez actualizado se refleja el cambio.