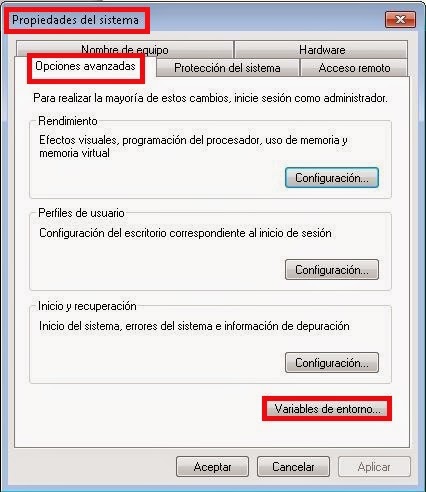Es necesario tener instalado el JDK y
configuradas la variables de entorno JAVA_HOME, CLASSPATH y Path, como se ha visto en el post anterior.
Lo primero que haremos es bajar
nuestra versión windows zip de Apache Tomcat
7 o la que corresponda más actual, de la siguiente dirección: http://tomcat.apache.org/download-70.cgi
En el apartado Quick Navigation
damos click en el link que dice 7.0.59 (esta es la versión al momento de realizar
esta entrada).
Y nos mueve a un apartado dentro
de la misma página donde escogemos en función a la arquitectura de nuestro
sistema operativo el que tenemos que descargarnos.
Se descarga en .zip y se descomprime en la ubicación donde
se quiera tener.
El siguiente paso es crear la
variable CATALINA_HOME
y editar las variables CLASSPATH y PATH para eso nos vamos a equipo y entramos en propiedades.
Nos abre la ventana de información básica del sistema y en el lado izquierdo
hacemos click sobre configuraciones avanzadas del sistema.
Nos muestra la ventana de propiedades del
sistema y nos ubicamos en la pestaña de opciones avanzadas y damos click en variables del
entorno.
Dentro de las variables del
sistema daremos de alta a CATALINA_HOME dándole a nuevo.
Se abre una nueva ventana donde
en nombre de la
variable ponemos CATALINA_HOME y en el campo de valor de la
variable ponemos la ruta del tomcat C:\Program Files (x86)\Apache Software Foundation y
le damos a aceptar.

Vamos a editar ahora la variable CLASSPATH,
para ello en variables
del sistema la buscamos y le damos a editar. Nos muestra los valores que
tiene, nos ponemos sobre el campo, valor de la variable y nos desplazamos hasta el
final, ponemos un punto y coma y añadimos %CATALINA_HOME%\lib\servlet-api.jar;%CATALINA_HOME%\lib\jsp-api.jar;
y le damos a aceptar.
Buscamos ahora la variable del
entorno PATH,
la seleccionamos y le damos a editar. Nos vamos al campo de valor de la variable, nos
desplazamos hasta el final, ponemos un punto y coma y añadimos ;%CATALINA_HOME%\bin
y le damos a aceptar.
Y ya salimos de esta ventana dándole
a aceptar.
Vamos ahora a ejecutar el tomcat
y probar su funcionamiento. Podemos iniciarlo desde el cmd poniendo %CATALINA_HOME%\bin\startup.bat y
dándole a enter
o desde la ventana de servicios, poniéndonos sobre el servicio y dándole
a iniciar.
Y una vez iniciado nos vamos al
navegador y tecleamos en la barra de direcciones http://localhost:8080 y se mostrara
la ventana Apache Tomcat/7.0.59 al cual
nos muestra la pantalla de bienvenida de Apache Tomcat, esto quiere decir que
todo se ha configurado exitosamente.