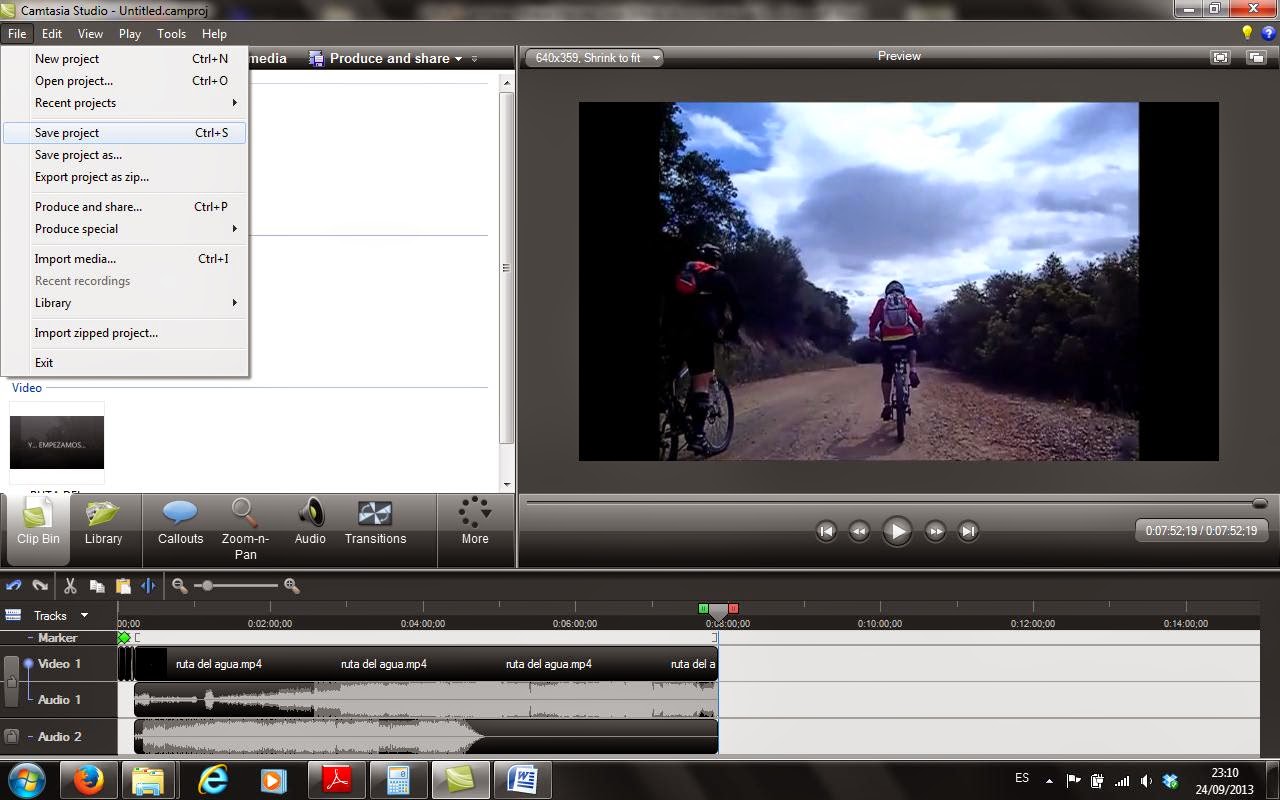Es una aplicación que
se carga en memoria al encender el ordenador y que permite al usuario elegir el
Sistema Operativo con el que se quiere trabajar.
Archivos de
configuración de GRUB
El archivo de configuración de la interfaz de menú de GRUB es /boot/grub/grub.conf. Los comandos para configurar las preferencias globales para la interfaz de menú están ubicados al inicio del archivo, seguido de las diferentes estrofas para cada sistema operativo o kernels listados en el menú.
default=0
timeout=10
splashimage=(hd0,0)/grub/splash.xpm.gz
hiddenmenu
title Fedora (2.6.27.19-170.2.35.fc10.i686)
root (hd0,1)
kernel /vmlinuz-2.6.27.19-170.2.35.fc10.i686 ro
root=UUID=04a07c13-e6bf-6d5a-b207-002689545705 rhgb quiet
initrd /initrd-2.6.27.19-170.2.35.fc10.i686.img
# section to load Windows
title Windows
rootnoverify (hd0,0)
chainloader +1
Este archivo indicará a GRUB que cree un menú con Fedora como el sistema operativo predeterminado y que establezca su arranque automático después de 10 segundos. Se proporcionan dos secciones, una para cada entrada de sistema operativo, con comandos específicos para la tabla de partición del sistema.
Archivos de
configuración de BCD
Usando BCDEDIT se puede agregar, eliminar, editar y anexar entradas en el
almacén de datos de la configuración de arranque del equipo.
BCDEDIT es necesario usarlo en la consola de CMD con permisos de administrador.
Se puede iniciar de cualquiera de las formas siguientes:
• Crea un acceso directo
y en las Propiedades especifica: "Ejecutar como administrador".
• Abre la herramienta Ejecutar (Windows + R) escribe CMD y marca la casilla:
"Ejecutar como administrador"
• En Windows 8 usa el menú WinX (teclas Windows + X) y el menú selecciona:
"Símbolo del sistema (administrador)"
Al usar en la consola el comando BCDEDIT sin ningún parámetro, solo se
muestra la configuración de arranque actual del equipo.
• En la sección Administrador de arranque de Windows se
muestra el sistema de arranque, la ubicación de la base de datos (bootmgr), el
sistema operativo predeterminado (default), etc.
• En la sección Cargador de arranque se muestran los
sistemas operativos instalados.
Los principales valores son los siguientes:
"Identificador" es el identificador usado para dicha partición,
encerrado entre dos llaves.
Es necesario conocerlo para hacer algunos ajustes usando BCDEDIT.
✓ En caso del sistema operativo predeterminado el
valor es: {current}
✓ Otro sistema operativo se representa con un
identificador único global (GUID), es una secuencia alfanumérica, por ejemplo:
{2807aaab-f2a8-11de-8e0c-b4db26ac8165}
✓ Si el sistema es Windows XP o anterior se
indica: {ntldr}
Para conocer todos los identificadores usa en la consola: bcdedit /? ID
"Description"
indica el nombre que aparece en el menú de arranque.
"Bootmenupolicy"
solo en Windows 8, tiene dos valores:
Legacy, sistema de arranque clasico, igual que en Windows 7.
Standard, sistema de arranque predeterminado.
Archivos de configuración de LILO
Muestra de /etc/lilo.conf para un sistema configurado para arrancar dos sistemas operativos Red Hat Enterprise Linux y DOS:
boot=/dev/hda
map=/boot/map
install=/boot/boot.b
prompt
timeout=50
message=/boot/message
lba32
default=linux
image=/boot/vmlinuz-2.4.0-0.43.6
label=linux
initrd=/boot/initrd-2.4.0-0.43.6.img
read-only
root=/dev/hda5
other=/dev/hda1
label=dos
· boot=/dev/hda — Instruye a LILO
para que se instale en el primer disco duro del primer controlador IDE.
· map=/boot/map — localiza el
archivo del mapa. En uso normal, esto no se debería modificar.
· install=/boot/boot.b — Hace que LILO
instale el archivo específico como el nuevo sector de arranque de boot. En un
uso normal, esto no debería ser alterado. Si falta la línea install, LILO asumirá un archivo /boot/boot.b por defecto como el archivo a
utilizar.
· prompt — Instruye a LILO a que muestre
cualquier cosa que sea referenciado en la línea message. No se le recomienda que elimine la línea prompt, si la elimina, todavía podrá tener
acceso a un intérprete manteniendo pulsada la tecla [Shift] mientras
que su máquina empieza a arrancar.
· timeout=50 — Configura la cantidad de tiempo
que LILO esperará la entrada del usuario antes de proceder con el arranque de
la entrada de la línea default. Esto se mide en décimas de segundo, con 50 décimas como el valor por
defecto.
· message=/boot/message — Se refiere a la
pantalla que LILO visualiza para permitirle seleccionar el sistema operativo o
el kernel a arrancar.
· lba32 — Describe la geometría del disco
para LILO. Otra entrada común es linear. No debería cambiar esta línea a menos de que esté
bien seguro de lo que está haciendo. De lo contrario, pondría su sistema en un
estado de no arranque.
· default=linux — Se refiere al
sistema operativo por defecto que LILO arrancará de acuerdo a las opciones
listadas bajo esta línea. El nombre linux se refiere a la línea label bajo cada una de las opciones de
arranque.
· image=/boot/vmlinuz-2.4.0-0.43.6 — Especifica el
kernel de linux para arrancar con esta opción de arranque en particular.
· label=linux — Nombra la opción del sistema
operativo en la pantalla de LILO. En este caso, es también el nombre al que se
refiere la línea default.
· initrd=/boot/initrd-2.4.0-0.43.6.img — Se refiere a la
imagen del disco ram inicial que se usa en el tiempo de
arranque para inicializar los dispositivos que hacen que el inicio del kernel
sea posible. El disco ram inicial es una colección de controladores específicos
de cada máquina necesarios para operar una tarjeta SCSI, una unidad de disco
duro o cualquier otro dispositivo necesario para cargar el kernel. No debería
nunca intentar compartir los discos ram iniciales entre las máquinas.
· read-only — Especifica que la partición root
(consulte la línea root más abajo) es de sólo lectura y no puede ser modificada durante el
proceso de arranque.
· root=/dev/hda5 — Especifica cual
partición de disco a usar como la partición raíz.
· other=/dev/hda1 — Especifica la
partición que contiene DOS
Archivos de configuración de NTLDR
Modificar el archivo Boot.ini
Esto es un ejemplo de un archivo de Boot.ini predeterminado desde un equipo con Windows XP Professional.
[boot loader]
timeout = 30
valor predeterminado = multi (0) disk (0) rdisk (0) partition (1) \WINDOWS
[sistemas operativos]
multi (0) disk (0) rdisk (0) partition (1) \WINDOWS="Microsoft Windows XP Professional" /fastdetect
Esto es un ejemplo del archivo Boot.ini anterior con una instalación anterior de Windows 2000 en una partición independiente.
[boot loader]
timeout = 30
valor predeterminado = multi (0) disk (0) rdisk (0) partition (1) \WINDOWS
[sistemas operativos]
multi (0) disk (0) rdisk (0) partition (1) \WINDOWS="Windows XP Professional" /fastdetect
multi (0) disk (0) rdisk (0) partition (2) \WINNT="Windows 2000 Professional" /fastdetect
Archivo Boot.ini de ejemplo
Aunque puede modificar el archivo Boot.ini mediante el cuadro de diálogo Inicio y recuperación, donde puede seleccionar el sistema operativo predeterminado, cambie el valor de tiempo de espera, o modificar manualmente el archivo, el siguiente método utiliza la utilidad de línea de comandos Bootcfg.exe.
Nota:
1. Haga clic en Inicioy, a continuación, haga clic en Ejecutar.
2. En el cuadro de texto Abrir , escriba cmd.
3. En el símbolo del sistema, escriba bootcfg /?.
4. Se mostrarán la Ayuda y los parámetros para BOOTCFG.exe.
Modificar el archivo Boot.ini
En el símbolo del sistema, escriba:
bootcfg /copy /d Descripción del sistema operativo /ID#
Donde Descripción del sistema operativo es una descripción de texto (por ejemplo, Windows XP Home Edition), y # especifica el identificador de la entrada de arranque en la sección sistemas operativos del archivo BOOT.
Agregar un sistema operativo
En el símbolo del sistema, escriba:
BOOTCFG /Delete /ID#
Donde # especifica el ID de la entrada de arranque que desea ser eliminado de la sección de sistemas operativos del archivo BOOT.
Quitar un sistema operativo
En el símbolo del sistema, escriba:
BOOTCFG /Default /ID#
Donde # especifica el identificador de la entrada de arranque en la sección sistemas operativos del archivo BOOT.
Configurar el sistema operativo predeterminado
En el símbolo del sistema, escriba: bootcfg /timeout# donde # especifica el tiempo en segundos tras el cual se cargará el sistema operativo predeterminado.