CARACTERÍSTICAS PRINCIPALES DE LA APLICACIÓN
El sistema operativo requerido es: el Windows
Las versiones que conozco son la 7.1.1 y la 8.1
Requisitos: procesador: 1 GHz.
Espacio libre en disco: 500 MB.
Tener instalado el DirectX 9.0 o
posteriores.
Es un software propietario.
MANUAL DE CAMTASIA
Comenzamos abriendo el
programa desde el icono que está en el escritorio.
Una de las
posibilidades que tiene Camtasia Studio es la de grabar vídeos, para ello
pulsamos la pestaña “record the screen”
Se selecciona el área
los efectos y se pulsa el botón “red” para parar de grabar se presiona F10
Luego cuando lo hayamos
acabado hay que editarlo, así que se pulsa en la pestaña de “import media”
Y se busca dentro de la
pantalla de Camtasia Studio
Lo que habría que hacer
es importar todos los archivos, imágenes, vídeos, música que queramos utilizar.
Buscaría en el disco
duro los archivos que quisiera utilizar, se seleccionan y se abrirían, en este
caso cojo como ejemplo un vídeo que ya tengo en mi disco duro.
Y de esa forma importas
el vídeo. Repito el mismo proceso, si por ejemplo lo que quiero importar es un
archivo de audio.
Debajo de cada archivo
te viene una leyenda indicándote de que tipo de archivo se trata.
Este es el primer paso
que se hace siempre.
Lo siguiente que hay
que hacer es insertar estos archivos en la línea de tiempo, que es la barra que
aparece en la parte inferior, que parece una regla, que nos permitirá situarnos
en cualquier segundo del vídeo.
Para insertarlos en la
línea de tiempo, hay que seleccionarlos y arrastrarlos a la línea de tiempo y
lo sueltas.
Te pregunta el tamaño
del vídeo y es recomendable poner la segunda opción.
Repito la misma
operación para el archivo de audio, que servirá para insertar la música en este
vídeo.
El tercer paso sería
editar el vídeo donde se pueden hacer todas las correcciones y modificaciones
que se quiera.
Si quiero agregar un
titulo para el vídeo, voy a la pestaña que dice more y pulso la segunda opción,
“title clic”
Se me abren dos botones
y pico en el que pone “add title clip” y añado el titulo donde tengo el cursor.
En la derecha se
muestra la presentación preliminar, y puedes modificar el formato de la letra,
el color, el tamaño,…
Una vez dado formato al
título, regreso al comienzo pulsando la tecla que pone “clip bin” pero el
titulo que le he dado no se ha insertado en la línea de tiempo y habrá que
hacerlo, pinchándolo y soltándolo al comienzo de la línea del tiempo del vídeo.
También se puede añadir
una transición, que seria pulsando el botón “more” y la primera opción
“transitions”
Son efectos que le dan
una mejor presentación al vídeo. Haciendo doble clip en cualquiera de las
transiciones, a la derecha se mostrara la presentación preliminar. Se selecciona
una cualquiera y se arrastra hasta el rectángulo que tiene una flecha negra
hacia la derecha
Para regresar al
comienzo vuelves a pulsar el botón “clip bin”
Para visualizar el
vídeo hay que pulsar el play de la parte derecha.
De esta forma se pueden
ir añadiendo todos los efectos que quieras.
Otra de las cosas que
se puede hacer con este programa es eliminar parte del vídeo. Te colocas en el
segundo donde quieres comenzar a eliminar.
Puedes agrandar la
línea del tiempo con la lupa dándole en la zona del más para que te sea más
fácil encontrar hasta el segundo que quieras eliminar, y para marcar el segundo
final, pulsas en la zona roja de la púa, sin soltar y lo arrastro hasta el
segundo que quiera.
Ahora situándote sobre
la parte eliminada, si pulso con el botón derecho el ratón, me salen distintas
opciones, y si pulso “cut” estaría eliminando también parte del audio, en este
caso concreto el audio, se ha acabado antes pero por lo general, puede pasarte
eso.
Para evitar borrarlo me
voy al audio 2 y hago clic en el botón que se encuentra en la parte izquierda,
de esa forma proteges esa línea, y ningún cambio que hagas en la línea del
tiempo le afectara.
Ahora si pulsaría el
“cut” para eliminar esa parte del vídeo, sin que afecte al sonido.
Una vez cortado se
quita la protección del audio 2.
En este caso como se ve
el vídeo es más largo que el audio, así que habría que sincronizar ambos, con
lo cual voy a cortar la parte sobrante del vídeo, para que se sincronice con la
música. Pongo el cursor en la finalización del audio y pulso el botón derecho
del ratón y pulso “Split”
De esta forma corto el
vídeo en dos y puedo eliminar la parte que sobra poniéndome sobre ese trozo y
con el botón derecho del ratón pulsar “cut”.
Supongamos que ya hemos
acabado el vídeo, ahora quedara guardarlo, para ello nos vamos al menú “file”
en la parte izquierda y hacemos clic en “sabe proyect”
Y habría que darle un nombre
y guardarlo, que por defecto te lo guarda en la carpeta de Camtasia Studio
Con eso guardas el proyecto,
pero no significa que haya creado un nuevo vídeo con todos los cambios y
modificaciones hechas, solo lo he guardado por si quiero volver a trabajar con él.
Lo que faltaría es
procesar el vídeo, para ello se pulsa la pestaña “produce and share”
Hay que elegir la
opción “Custom Production Settings”
Y pulsas el botón
siguiente
Y aquí se elige el formato que deseas para el vídeo y pulsas siguiente
Aquí no hay nada que
modificar así que vuelves a pulsar siguiente
Aquí puedes cambiar el
tamaño del vídeo y luego pulsar siguiente
Aquí nada que cambiar así
que vuelves a pulsar el botón siguiente
Aquí tampoco hay nada
que cambiar y se pulsa de nuevo siguiente
Aquí en la primera
casilla habría que asignarle un nombre y en la segunda casilla eliges la
ubicación donde deseas guardar el vídeo
Hay que desmarcar la
casilla “Organize produced files into sub-folders” porque sino Camtasia te
creara una carpeta. Las otras opciones también es mejor des marcarlas y por
último presionas finalizar y con ello empieza a procesarse el vídeo y cuando
acaba me vuelve a Camtasia Studio.





















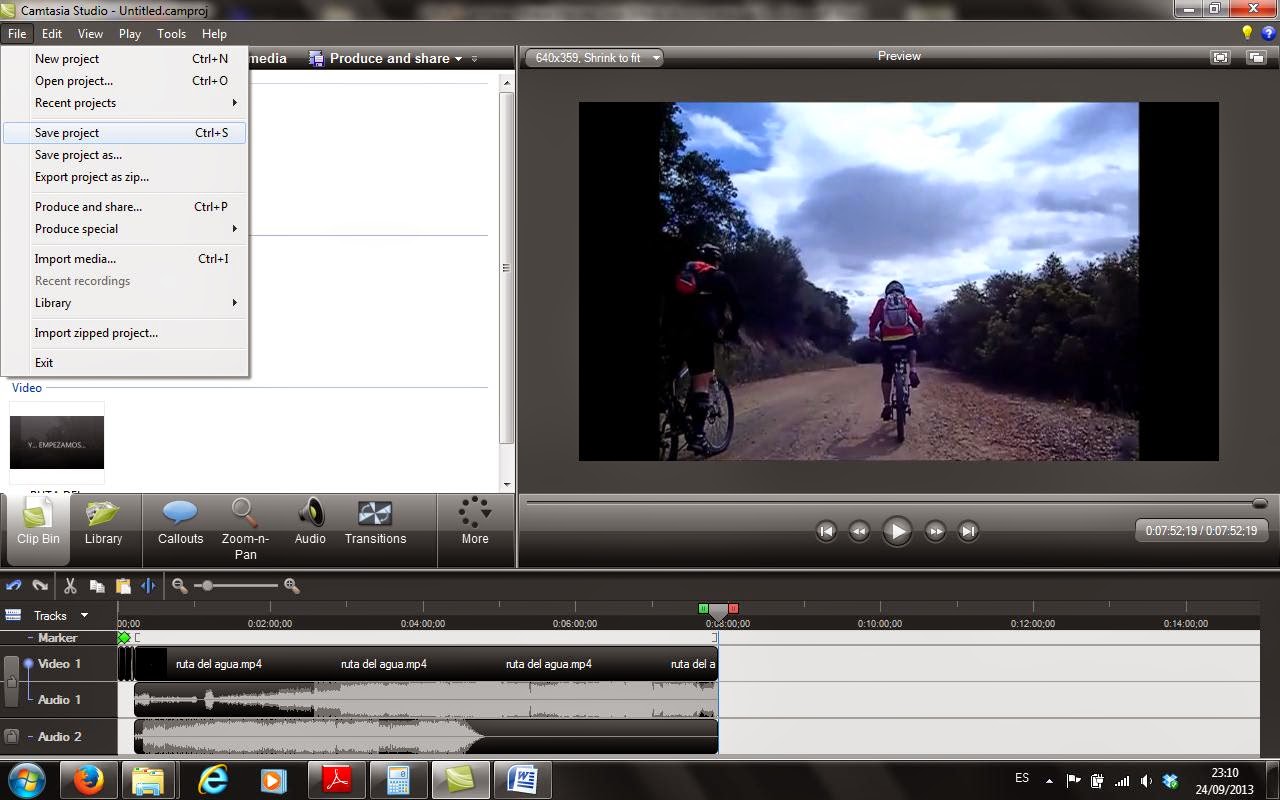









No hay comentarios:
Publicar un comentario