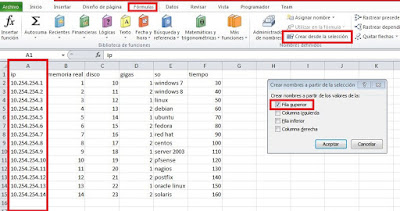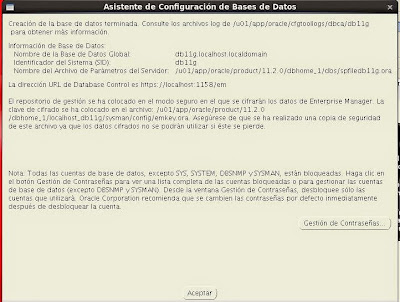Para ello, necesitamos tener una
hoja con todos los datos que vamos a utilizar para introducir en la hoja que
corresponda.
Dentro de esa hoja, como
seguramente queramos ir introduciendo más datos, marcamos cada una de las columnas
y en el apartado de fórmulas nos
vamos a la pestaña de Crear desde la
selección, y cuando se nos abra el nuevo cuadro de diálogo, marcar sobre fila superior.
Esta operación la hacemos con
cada columna, y cuando acabemos creamos un nombre más, el que contenga todos
los datos y que llamemos como se llama la pestaña donde están contenidos.
Lo siguiente que hacemos es una lista
desplegable en el dato principal del que van a partir todos los datos que
en nuestro caso son las ip. Para ello nos vamos a la pestaña donde queremos
crear esa lista, nos vamos al apartado de datos,
validación de datos, rellenamos el
cuadro de permitir como lista, y en el origen marcamos los datos de la columna de las ip en la pestaña
correspondiente, o como ya la hemos definido, con poner =ip ya te coge los datos.
Y ya se queda creada la lista
desplegable.
Vamos ahora a elegir un dato
cualquiera de esa lista desplegable y a través de fórmulas vamos a encontrar
los datos correspondientes para que se rellenen el resto de campos.
Lo primero que hacemos es situarnos sobre la casilla a rellenar de la
memoria real. Y nos vamos a la pestaña de fórmulas, nos ponemos sobre búsqueda
y referencia, y elegimos la opción de índice.
Se nos abre un primer desplegable
en el que te da la opción de elegir un tipo de argumento u otro, en nuestro
caso elegimos el primero y le damos
a aceptar, con esto nos abrirá un
nuevo asistente a rellenar.
Lo primero que hacemos es
rellenar los datos que van en la matriz,
y para ello como ya tenemos los nombres definidos, pinchamos sobre utilizar en la fórmula y ya se nos
meten los datos directamente.
Lo siguiente que hacemos es
rellenar el número de fila, para
ello hay que añadir una nueva fórmula, entonces nos vamos a la parte izquierda
donde pone índice para elegir otra
fórmula, si no aparece en la lista desplegable pulsamos sobre más formulas y se nos abre una nueva
pestaña donde poder elegir la fórmula que nos interesa que en este caso es coincidir y le damos a aceptar esto nos abre un nuevo
asistente a rellenar.
Aquí hay que rellenar el valor buscado que sería la celda donde está el valor de nuestra ip,
la matriz buscada que sería los
datos que vamos a ir variando para que se puedan obtener los demás datos que en
nuestro caso es la ip, y el tipo de coincidencia que le ponemos 0. No le damos aun a aceptar
porque nos queda rellenar el último dato del asistente inicial.
Necesitamos añadir otra función,
así que nos vamos donde pone índice,
a más funciones, y esta vez, cogemos
la función de COLUMNA.
Se nos abre un nuevo asistente
para poner el valor de la columna, le damos a utilizar columna y ponemos el nombre
de memoria real en nuestro caso y le damos a aceptar.
Ya están todos los datos y la
formula completa y le damos a aceptar.
Lo siguiente que vamos a hacer es
copiar la formula en las demás casillas pero primero vamos a fijar la celda que
se va a repetir en todas las formulas. Para ello le doy dos veces dentro de la
formula sobre A2 y luego a f4 y ya me pone los símbolos del $.
Así nos sale ya el valor de la memoria real, lo que hacemos es copiar la fórmula en el resto de casillas, y esto hace que ya tengamos datos en las demás casillas. Nos salen todos iguales, porque hay que ir modificando en cada casilla el nombre que corresponde.
Y así llegamos al resultado final, que pongamos la ip que queramos de la lista desplegable nos rellena automáticamente los demás datos.