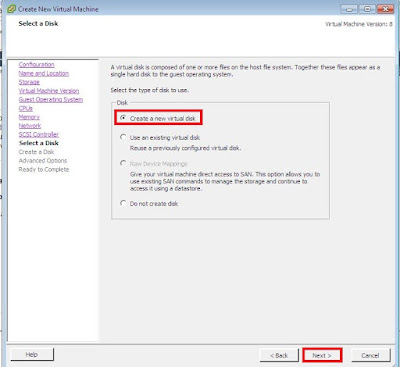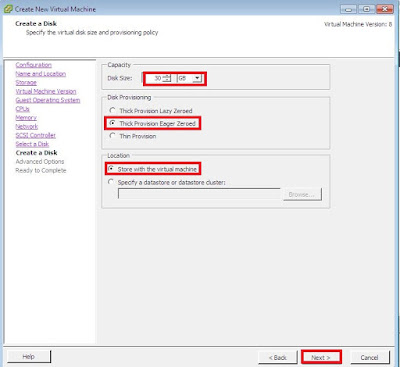Vamos a explicar como crear una plantilla con el Vmware vSphere Client.
Una vez que lo abrimos lo primero que hacemos es irnos al servidor en el que nos interesa crear la máquina virtual que posteriormente la convertiremos en plantilla para poderla utilizar cuando la necesitemos. Lo que vemos es la siguiente plantilla y pincharíamos sobre Create a new virtual machine.
Otra forma de hacerlo es pinchando sobre file, en el desplegable que sale marcar new y en el nuevo desplegable marcar, virtual machine.
Nos aparece un asistente en el que en la primera pantalla que aparece podemos elegir entre dos opciones.
Typical: Donde se elige el datastore, sistema operativo, conexión de red, disco duro y nos va a crear una máquina virtual con los requisitos recomendados para el sistema operativo elegido.
Custom: Esta segunda además de las opciones mencionadas anteriormente nos dejara elegir el tipo de versión de máquina virtual, CPU, memoria RAM y controlador de disco.
En este caso vamos a elegir la opción de custom y le damos a next.
La siguiente pantalla que se nos abre es donde vamos a elegir el nombre de la máquina y el servidor donde la vamos a meter y luego le damos a next.
En la siguiente pantalla elegimos el datastore donde queremos crearla, si hubiera más de uno se marca sobre el que nos interese y le damos a next.
En la siguiente pantalla nos permite elegir la versión de la máquina virtual en este caso vamos a elegir la versión 8 aunque si queremos que la máquina sea compatible en versiones anteriores a ESXi 5 deberemos elegir la 4 para ESXi 3 o la 7 para ESXi 4 y cuando acabamos le damos a next.
Elegimos el sistema operativo que deseamos instalar que en nuestro caso es un windows, señalamos la versión que es un windows 7 de 32 bits y le damos a next.
En la siguiente pantalla, en CPU, deberemos elegir la cantidad de SOCKETS y CORES que necesitamos asignar a esta máquina virtual, lo recomendable es elegir un socket y varios cores dependiendo de la necesidad de proceso, aunque podemos elegir mas de un socket ya que existen aplicaciones que requieren de dos o mas socekts. El numero de máximo de cores no pueden superar los de la máquina física. En este caso vamos a elegir uno y uno y le damos a next.
En la siguiente pantalla lo que vamos a elegir es la memoria RAM que dependiendo del sistema operativo y de lo que vayamos a instalar en el, vamos a requerir de mayor o menor cantidad memoria.
Nos fijamos que hay varios puntos:
Amarillo: indica la memoria mínima requerida para el sistema operativo elegido.
Verde: indica la memoria recomendada para el sistema operativo elegido.
Azul: indica la memoria máxima de tu servidor ESXi.
Naranja: es la memoria máxima que soporta el sistema operativo.
No se aconseja asignar más memoria de la instalada físicamente en el host.
Y cuando se haya elegido la memoria se le da a next en nuestro caso hemos elegido una memoria de 3 GB.
En la siguiente ventana nos permite elegir el adaptador de red virtual para la máquina, podemos asignar hasta 4 interfaces de red, aunque posteriormente nos permite añadir más, también nos permite elegir que controlador de red queremos usar, se recomienda usar el E1000 ya que la mayoría de los sistemas operativos la reconocen como una controladora de red de Intel.
Vemos también que nos permite elegir el VNetwork ya que nuestro host ESXi puede estar conectado en varias redes distintas y por lo tanto las máquinas virtuales también pueden ir vinculadas a cualquier de esas redes y cuando se finaliza se le da a next.
Controladora SCSI, podemos elegir dependiendo de las necesidades del sistema operativo la controladora de disco, por ejemplo en sistemas operativos que no soportan controladores modernos podemos elegir otro tipo de controlador, lo mas común es elegir LSI Logic Parallel y cuando se acabe se le da al next.
En la siguiente ventana nos da la opción de la elección de disco virtual, nos permite elegir entre un disco virtual ya existente o crear uno de nuevo o incluso crear una máquina sin ningún disco duro vinculado a ella y más adelante crear o vincular un disco ya existente, en este caso vamos a crear uno de nuevo y le damos a next.
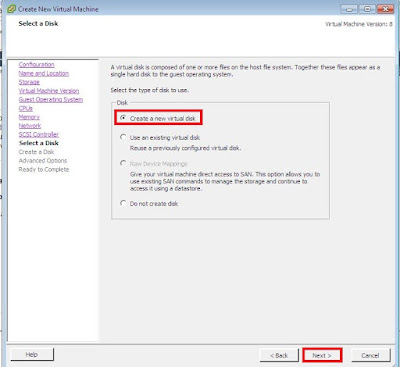
En la siguiente ventana es donde podemos elegir el tamaño del disco y el tipo de aprovisionamiento del disco. El tamaño del disco no debería ser mayor que la del espacio del datastore elegido, en este caso yo elijo 30 gb. También nos permite elegir entre 3 tipos de aprovisionamiento de disco virtual:
Thick Provision Lazy Zeored: esta opción crea un fichero del tamaño elegido para reservar el espacio dentro del datastore, pero no va a borrar el disco durante la creación sino que lo va a borrar la primera vez que escribimos en el.
Thick Provision Eager Zeroed: Este disco es el recomendado si queremos usar las opciones de HA de VMware con fault tolerance, este si borra el disco durante el proceso de creación dejando todos los bits a 0.
Thick Provision: Este disco no reserva el espacio en el datastore, por lo que va creciendo a medida que se van escribiendo datos en el, deberemos tomar precauciones ya que si llega a crecer mas que el espacio disponible del datastore se puede corromper.
La opción mas recomendable es Thick Provision Eager Zeroed y le damos a next.
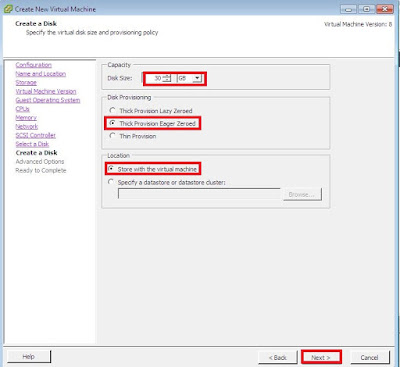
En la siguiente ventana la de opciones avanzadas podemos elegir el tipo de conexión del disco duro, dependiendo del sistema operativo y de la cantidad de discos duros virtuales podemos elegir entre SCSI o IDE además de su posición en las conexiones.
Si se activa el modo independiente no vamos a poder realizar snapshots del disco, además nos permite elegir entre dos opciones:
Persistent: los cambios se van a escribir directamente en el disco.
Nonpersistent: Al reiniciar la máquina los cambios en el disco se van a perder.
Le damos a next.
En la siguiente ventana nos presenta un resumen de la máquina virtual, al pulsar a finalizar se va a crear la VM y el vDisk, hay que esperar a que se cree que tarda un poco para poder instalar el sistema operativo.
Una vez creada la máquina se ve debajo del servidor donde se ha creado.
Podemos ponerla en marcha por primera vez, si nos ponemos sobre ella y con el botón derecho del ratón sacamos el desplegable y le damos a power y en el nuevo desplegable a power on.
Para ver la máquina en marcha nos vamos a la pestaña de console.
Para instalar el sistema operativo lo podemos hacer mediante un CD-ROM conectado a nuestro PC, una iso en nuestro PC o bien con una iso ubicada en el datastore. Para ello vamos al icono del CD con una llave inglesa y la desplegamos:
Connect to D: usamos la unidad DVD/CD-ROM de tu equipo, como método de instalación del sistema.
Connect to ISO image on local disk: nos permite elegir un fichero ISO ubicado en tu ordenador.
Connect to host device: usamos la unidad de CD/DVD-ROM del propio servidor ESXi.
Connect to ISO image on a datastore: elegimos un fichero ISO ubicado en un datastore conectado al ESXi.
En este caso elegimos Connect to ISO image on local disk
Y busco la ruta donde se encuentra la imagen.
Una vez elegida la imagen ISO vamos a reiniciar la máquina pulsando en “Console” nos ponemos sobre la pantalla en negro y usando la combinación de teclas “Ctrl + Alt + Insert“ se inicia la instalación del sistema operativo.
Una vez instalado el sistema operativo y la máquina con los programas que tu quieras instalarle, solo nos queda convertirla en plantilla y para ello nos vamos sobre la máquina en cuestión, pinchamos con el botón derecho del ratón y sacamos el desplegable y nos vamos a template, y luego a convert to template.
Y con esto ya tienes creada tu plantilla para utilizarla cada vez que quieras.
Fuente: http://www.joanemarti.com/como-crear-una-maquina-virtual-en-vmware-esxi-5-x/