Entramos en sap clicleando el icono. Se usa la conexión que ya este
configurada. Con eso se conecta al servidor, y lo siguiente que nos pide es
usuario y contraseña. Elegimos el idioma y cliclamos el icono de verificar o
enter. Con esto ya estamos dentro del sistema SAP.
Navegando en el entorno, árbol de menú estándar.
El árbol de menú, es un menú a través del cual se pueden acceder a
todas las transacciones de SAP con el ratón. Es un menú configurable y además
se puede añadir una lista de transacciones de favoritos del usuario.
Y el menú de favoritos.
Dentro de cada uno de los menús, nos encontramos con otros submenús, a
los cuales se puede acceder haciendo
click sobre ellos, y se llega a las transacciones que queramos.
También se puede llegar desde el campo de transacciones, que se indica
el código que se quiere y se llega a ella.
En una transacción podemos volver hacia atrás (botón verde), finalizar
(botón amarillo), o cancelar (botón rojo). Si cancelamos, no se guarda ninguna
de las acciones.
Se puede realizar alguna modificación y se graba para guardar los
cambios. Si no grabamos antes de salir nos avisa.
Barra de menús
La barra de menús es la que tenemos arriba.
Siempre aparece sistema y ayuda. En los otros menús, cambia sobre el
contexto la transacción.
Vamos a ver el menú favoritos.
Maneja accesos directos a transacciones gestionados y ordenados por el
usuario.
Detalles
En opciones, puedes seleccionar la opción de visualizar nombres
técnicos, que significa que puedes ver el código alfanumérico de la transacción
en el árbol de menú.
Sistema
Las opciones de crear y borrar modo y la de salir del sistema. Como
sap es multitarea, podemos abrir varios modos o ventanas simultáneamente y en
cada modo, usar una transacción diferente.
Si le damos a crear modo, la pantalla que se ve es igual a la que
teníamos y para diferenciarla, entrando en una transacción se conmuta la
ventana del otro módulo y se ve que hay dos modos. Para cerrar un modo, se
puede hacer desde la cruz roja de la derecha y de ese modo solo tendríamos un
modo.
Barra de estado.
Una de las funciones de la barra de estado es que nos diga en que
ventana estamos o en que transacción estamos.
Unos ejemplos:
Y estando sobre esta y pulsando con el botón derecho del ratón, nos
sale un desplegable con las posibilidades que se puede hacer.
Si pulsamos sobre el triangulito, hacemos desaparecer el nombre de la
transacción de la barra de estado, pero cuando volvemos a pulsarlo, aparece de
nuevo.
Ahora mismo lo que tenemos marcado es transacción, pero podemos
tenerlo como usuario
o como mandante.
Otra de las funciones de la barra de estado es que abajo nos indicara
como está funcionando la transacción que estamos trabajando y si tenemos algún
mensaje del sistema.
Supongamos que queremos entrar en la ME2L pero me equivoco y pongo
ME2Ñ entonces nos indicara en la barra de estado que esa transacción no existe.
Por ejemplo si
entramos en otra transacción, en este caso la MK03 y no marcamos ningún dato,
nos saldrá un error.
Si marcamos dirección, nos abre la ventana y veríamos la dirección del
proveedor que estábamos viendo.
Si nos equivocamos al meter el acreedor, también nos da un mensaje de
error diciendo que el acreedor no ha sido creado.
También se pueden ver advertencias en amarillo, aunque es más difícil
que suceda. Si probamos con una función de planificación.
Planificamos un material, hacemos ejecución f2, enter y nos dice que
verifiquemos la entrada de datos.
Bastaría hacer enter para tener la ejecución y nos deja progresar.
Se puede maximizar, minimizar, y cambiar de tamaño la ventana.
Barra de herramientas en la pantalla de sap.
En la parte superior se pueden ver una serie de iconos, el de
imprimir, el de buscar, el de continuar con la búsqueda. Los otros 4 sirven
para navegar a la parte de arriba, a la parte inferior del árbol, nos pueden
ayudar a desplazarlo más lentamente. Se puede plegar el árbol de menú, la parte
de favoritos.
La tercera fila de menús, con uno de los iconos podemos crear un
favorito y poniéndonos sobre el elemento que queramos, y pulsando con el botón
derecho del ratón, podemos borrarlo.
Puede que se dé el caso de que no se vea el código de la transacción.
Y por ejemplo puede que tengas más de una ventana y no se pueda ver tampoco.
Para solucionarlo, salimos del sistema, y nos vamos a sapgui, vamos a file, preferences, sistema R/3, información adicional y marcamos las
casillas.
Con esto aparecerán las ventanas, el título en formato largo. Y en las
listas desplegables aparecerán las claves. Lo guardamos.
Transacción en sap.
Vamos a ver un ejemplo de transacción, por ejemplo la MK03, que es una
transacción de visualizar proveedores. Para llegar a ella, se puede escribir en
el cuadro de búsqueda, se puede buscar a través de los menús, o que los
tengamos en favoritos.
Una transacción tiene diversos campos para introducir datos. Y un menú
especifico de la transacción. Y en la transacción se puede meter un valor o
marcar una de las opciones, hay que poner una organización de compras que hay
que poner una obligatoriamente y dándole a enter entramos en la transacción.
Los datos que voy introduciendo, se van verificando a medida que se van
poniendo.
En las transacciones tenemos activos los iconos de los círculos de
colores, si en la transacción pasamos de visualizar a modificar se nos pone
activo el icono de guardar.
Ayudas
Introducimos una transacción, por ejemplo la MK03
y no nos acordamos del proveedor, pinchamos en el icono señalado, que
es una ayuda o f4. Se nos abre una ventana nueva.
Donde tiene diversos campos que podemos rellenar. Tenemos varias
pestañas, tenemos diversas maneras de buscar. Y pulsando en la esquina nos sale
un desplegable con todas las opciones posibles de búsqueda.
Por ejemplo si rellenamos el campo de la población, nos salen todos
los proveedores que tenemos con esa población.
Si usamos la tecla f1 con esto nos saldría una ayuda.
Esta ayuda nos lleva a una página de sap. La ayuda del SAP ERP suele
estar en inglés o en alemán, pero si escogemos SAP R/3 si tenemos la ayuda en
español.
Si se pulsa, aparece la biblioteca de SAP.
Para crear pedidos es ME21N
En esta transacción hay una serie de parametrizaciones personales,
parametrizaciones que pueden existir como valores de propuestas. Y como se ve
salen los campos rellenos.
Esto quiere decir que hay varias transacciones modernas, que nos
permiten tener una serie de valores de propuestas y eso depende de la
transacción.
Mostrar las claves en los desplegables.
Nos vamos a opciones, y marcamos las dos primeras opciones en controles,
con esto en los desplegables aparecerán los códigos de las claves.




















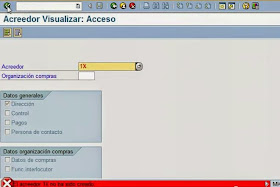




















No hay comentarios:
Publicar un comentario